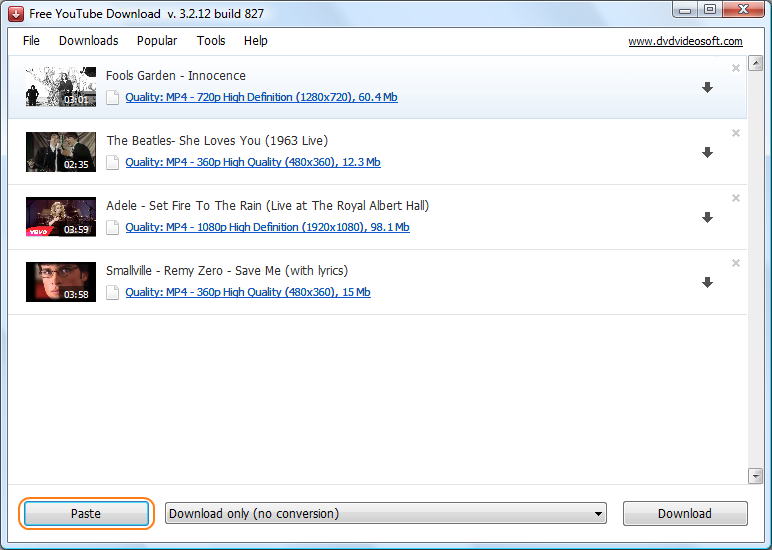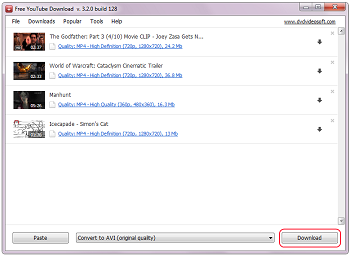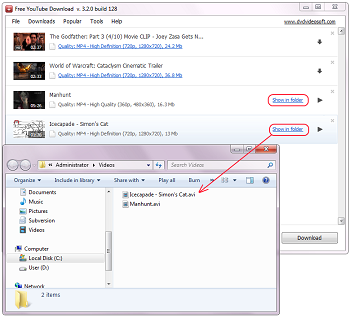ការធ្វើ Backup និង Restore នៅក្នុង Ms. SQL Server 2008
Posted by channthoeun
នៅក្នុង Ms. Access យើងអាចកូពីដាតាបេសរបស់វាបានដោយគ្រាន់តែយើងកូពី file ដែលមានអ៊ិចស្ទិនសិន(extension) “.mdb” (សំរាប់ Ms. Access 2003 និង មុន 2003) ឬ “.accdb” (សំរាប់ Ms. Access 2007 និង 2010) ជាការស្រេច។ ចុះនៅក្នុង Ms. SQL Server វិញ តើយើងត្រូវធ្វើដូចម្ដេចដើម្បីអាចកូពី SQL Server database ពីកុំព្យូទ័រមួយទៅកុំព្យទ័រមួយទៀត ឬកូពីពីកុំព្យូទ័រទៅរក្សាទុកក្នុង flash memory ឬកន្លែងដែលមានសុវត្ថិភាពបាន?
នៅក្នុង Ms. SQL Server យើងអាចធ្វើបែបនេះបានដោយការធ្វើ backup និង restore។ Backup មានន័យថា យើងយកទិន្នន័យ និង structure ទាំងឡាយរបស់ដាតាបេសមួយមករក្សាទុកក្នុង file មួយ។ Restore មានន័យថា ជាការយក backup file ទៅបង្កើតអោយបានជាដាតាបេសដែលមានទ្រង់ទ្រាយដើមឡើងវិញ។
ត្រូវកត់ចំណាំថា យើងមិនអាចប្រើប្រាស់ backup file បានទេ។ យើងអាចប្រើប្រាស់វាសំរាប់តែការ restore ដើម្បីបង្កើតដាតាបេសដើមមកវិញប៉ុណ្ណោះ។
Backup
ដើម្បី backup ដាតាបេសណាមួយបាន យើងត្រូវអនុវត្តន៍តាមជំហានដូចខាងក្រោម៖១. បើក SQL Server Management Studio

២. ពេល Connect to Server dialog បង្ហាញឡើង សូមចុច button “Connect” ដើម្បីភ្ជាប់ទៅកាន់ Database Server

៣. ក្រោយពេលភ្ជាប់ទៅកាន់ Database Server ប្រកបដោយជោគជ័យមក ចូរចុចលើប៊ូតុង(button) ខាងស្ដាំនៃ mouse លើឈ្មោះ database ដែលអ្នកចង់ធ្វើ backup បន្ទាប់មក Tasks ហើយជាចុងក្រោម សូមចុច “Back Up…”។ សូមមើលរូបភាពខាងក្រោម៖

៤. បន្ទាប់មក “Back Up Database” dialog នឹងបង្ហាញឡើងដូចខាងក្រោម៖

៥. នៅក្នុង Destination (ចតុកោណពណ៌ខៀវ) បើមាន destination ស្រាប់(ចតុកោណពណ៌បៃតង) សូមចុច button “Remove” (ចតុកោណពណ៌លឿង)

៦. ក្រោយពេលលុបអស់ហើយ សូមជ្រើសរើសយក “Disk” (ចតុកោណពណ៌បៃតង) បន្ទាប់មកចុច button “Add” (ចតុកោណពណ៌ក្រហម)

៧. បន្ទាប់មក “Select Back Up Destination” dialog នឹងបង្ហាញឡើង។ ជាបន្តទៀត សូមចុចលើ button “…”

៨. បន្ទាប់មកសូមជ្រើសរើសទីតាំងសំរាប់រក្សាទុក backup file និងឈ្មោះរបស់ backup file

៩. ជាបន្ត សូមចុច button “OK” ដើម្បីបិទ “Locate Database File” និងចុច button “OK” ម្ដងទៀតដើម្បីបិទ “Select Backup Destination” dialog។ ជាចុងក្រោយ សូមចុច button “OK” ម្ដងទៀតដើម្បីចាប់ផ្ដើម backup

១០. ក្រោយពីការ backup ទទួលបានជោគជ័យ អ្នកនឹងទទួលបាន backup file មួយនៅទីតាំងដែលអ្នកបានជ្រើសរើស

Restore
១. ដំនើរការ SQL Server Management Studio បន្ទាប់មក ភ្ជាប់ទៅកាន់ database server២. ចុចប៊ូតុងខាងស្ដាំរបស់ mouse (right click) បន្ទាប់មកចុចលើ “Restore Database…”។

៣. បន្ទាប់មក “Restore Database” dialog នឹងបង្ហាញឡើង។ សូមបញ្ជូលឈ្មោះ database៖

៤. ជាបន្ត សូមជ្រើសរើសយក “From Device” (ចតុកោណពណ៌លឿង) បន្ទាប់មកចុចលើ button “…” (ចតុកោណពណ៌ក្រហម)៖

៥. ក្រោយពេល “Specify Backup” dialog បង្ហាញឡើង សូមចុចលើ button “Add” បន្ទាប់មក ចូរជ្រើសរើសយក backup file ដែលអ្នកបានរក្សាទុក៖


៦. ចុច “OK”

៧. ចុច “OK” ដើម្បីចាប់ផ្ដើម restore

ក្រោយពីដំនើរការ restore បញ្ចប់ អ្នកនឹងទទួលបានដាតាបេសដែលអ្នកបាន backup សំរាប់ប្រើប្រាស់ជាធម្មតាវិញ។